| 1. Open your program. Most programs save the same way.
For this exercise I am using Word. |
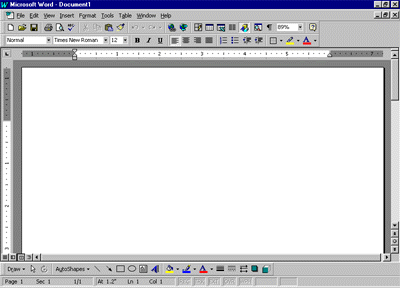 |
| 2. Write your document |
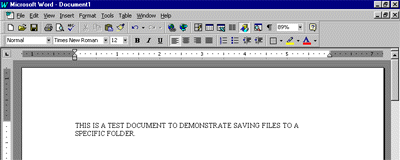 |
| 3. Click on file at the top left corner of your screen. |
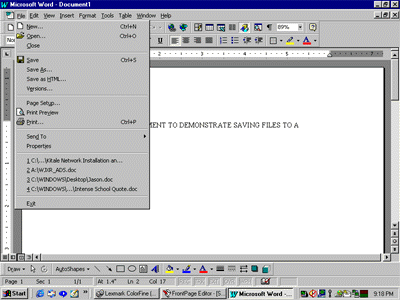 |
| 4. Scroll to "Save as" and left click once.
This will open a "save as" box. Notice that at the bottom you have a text box
named "File name". This is filled in and hilighted already. On your
keyboard, type in a name: no need to click in the box, just start typing. Type test just
for this exercise. Notice that the text in the "File name" box changes to what
you just typed. |
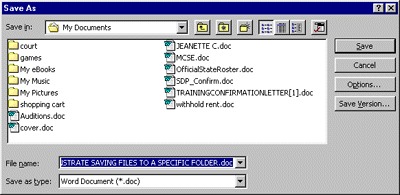 |
| 5. Now, look at the top of your "save as" box.
You will see another text box named "Save in". This box usually has "My
Documents" listed by default. We are going to choose a different folder. The one we
made in the Folders exercise. Click on the arrow in that text box that points down. This
is the pop down menu that we will pick our folder. It may or may not be listed in that
window. Notice that all of our drives are listed here too. If our folder wasn't listed
here we would choose one of the drive letters to browse to the folder. All the folders on
the desktop will however, be listed. |
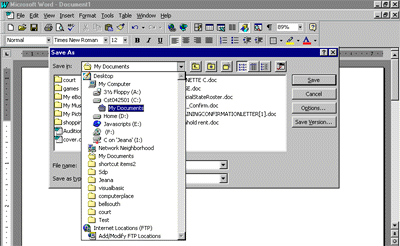 |
| 6. Now, scroll to the folder "Test" and single
left click on it. Notice that the "Save in" box changes to list the folder test.
The big white window will list all files that are in the folder already. In this case,
there are no other files so the window will be blank. |
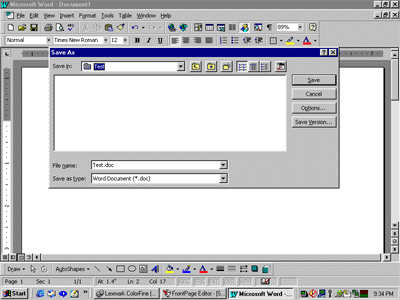 |
| 7. Now just left single click on "Save" at the
top right of the "Save as" box. Once you have clicked the button your document
will save within the specified folder. It is easy to find now because it's in a folder on
your desktop. Most people just save to the default folder but not all programs save to the
documents folder by default. Take Works for instance, it save within the program folder.
What if you wanted to find it quickly to put it on disk. Saving this way gives you that
option. |
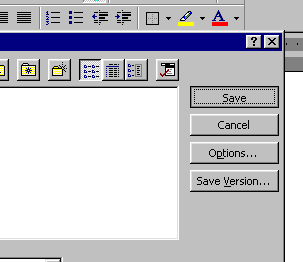 |